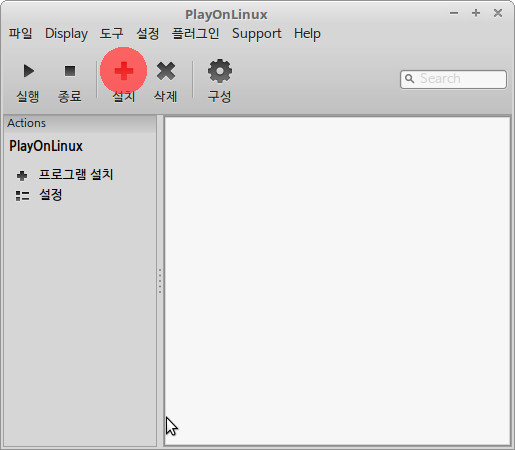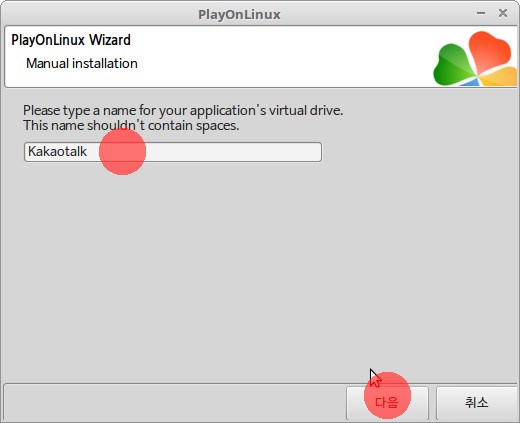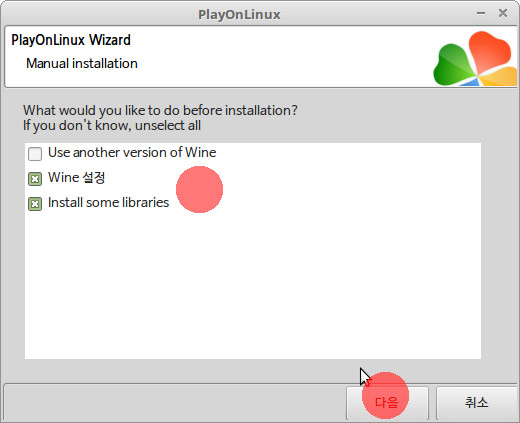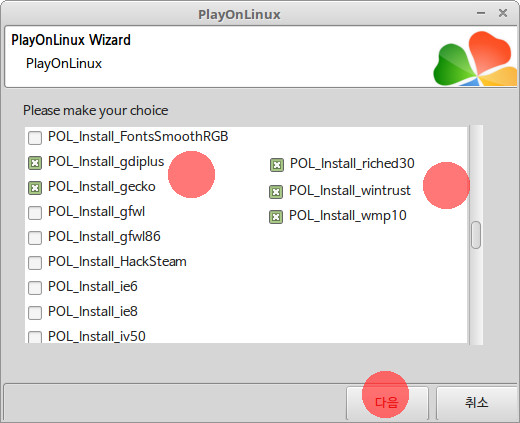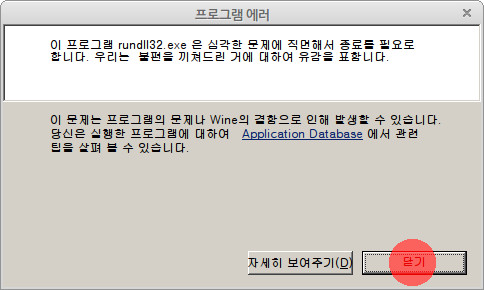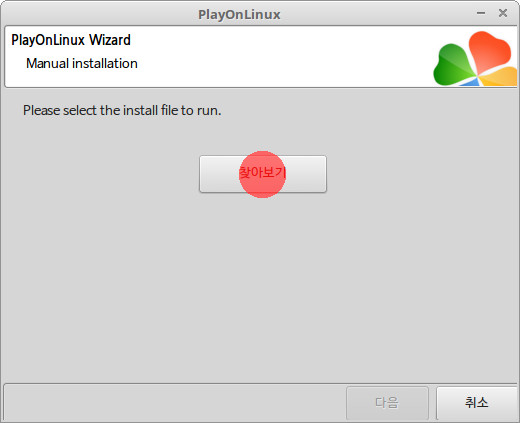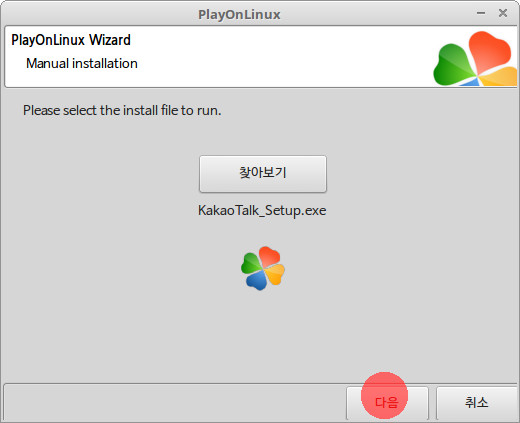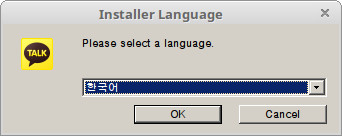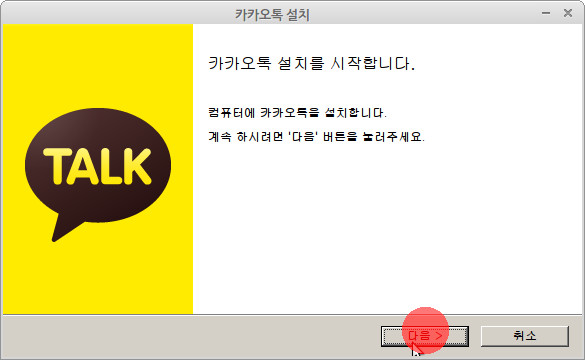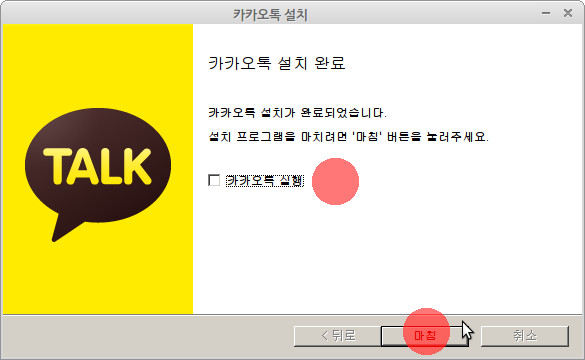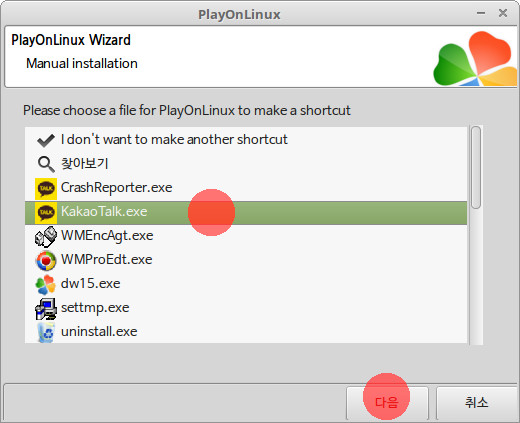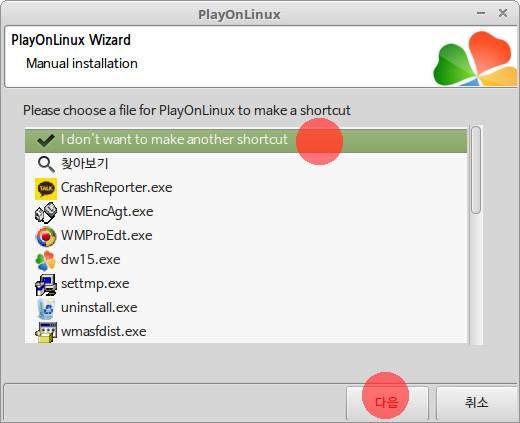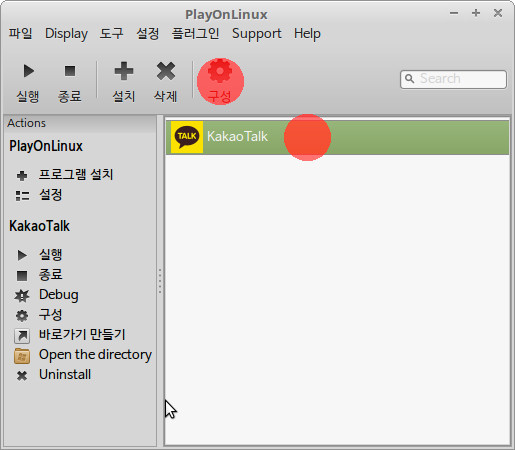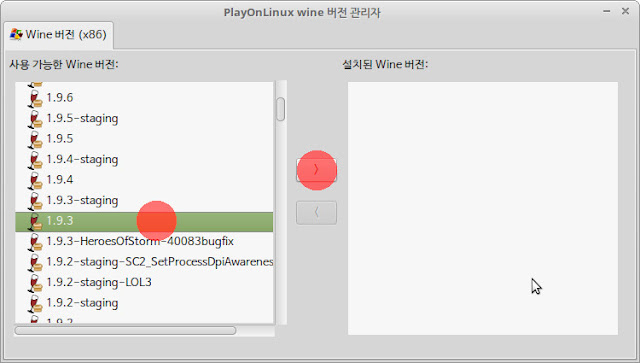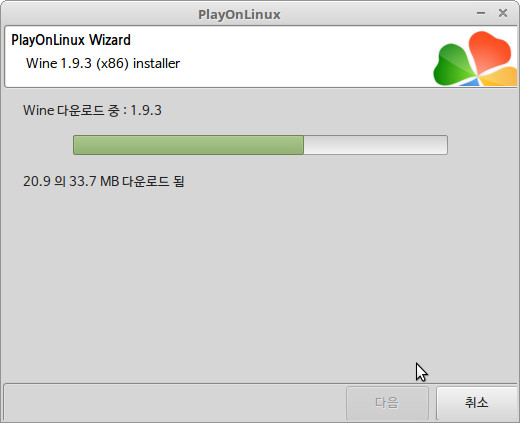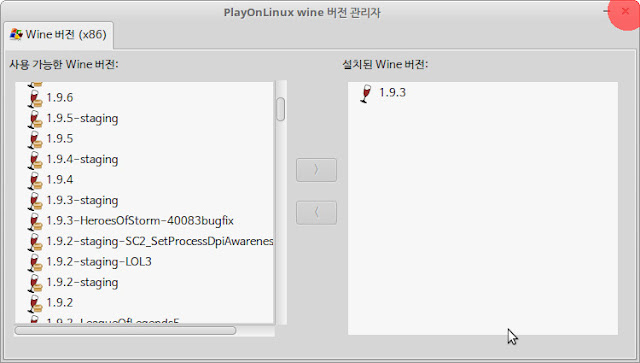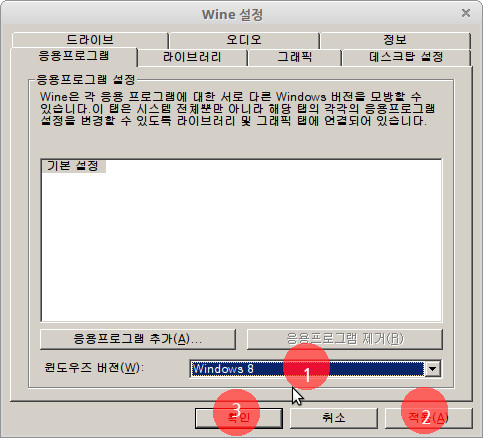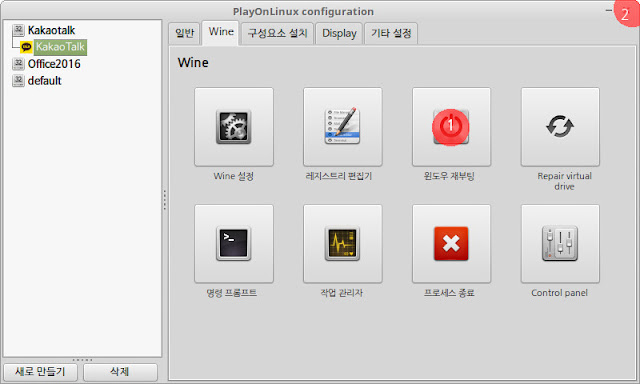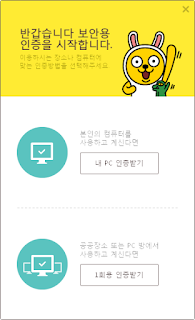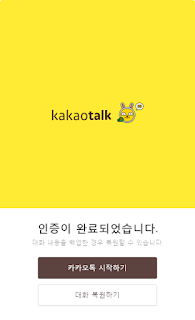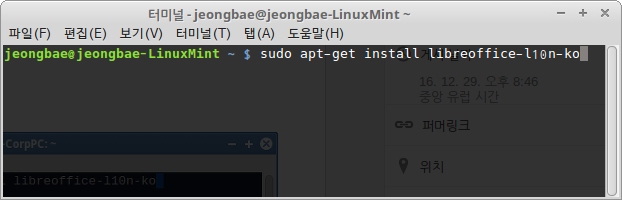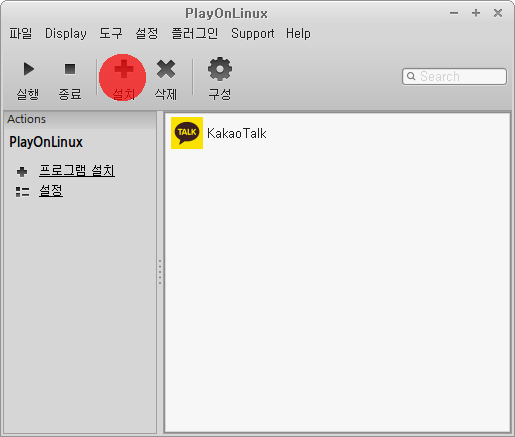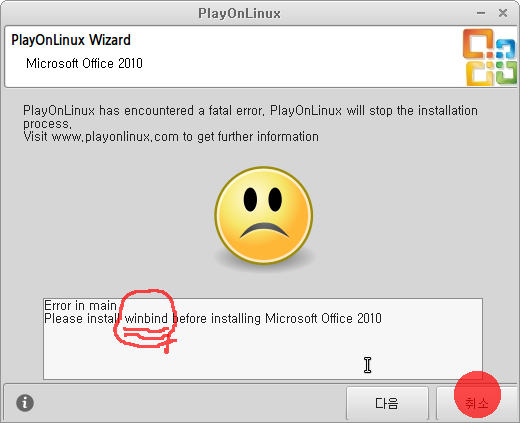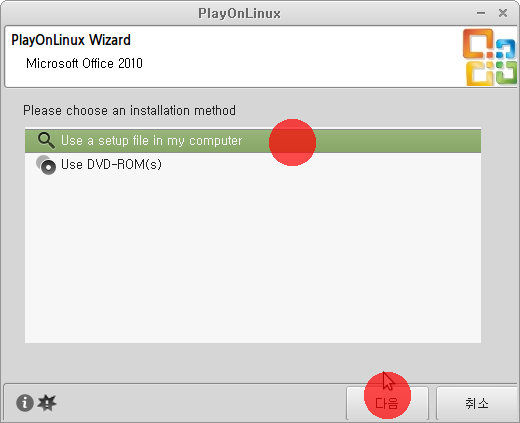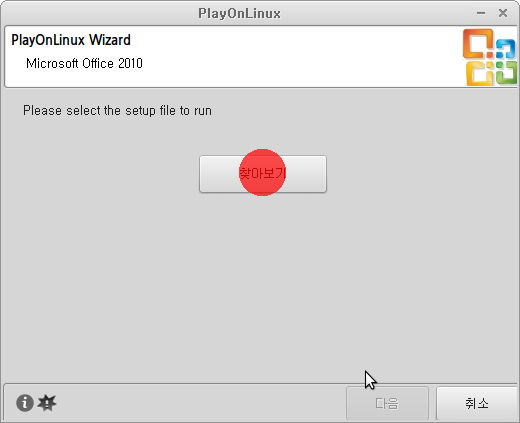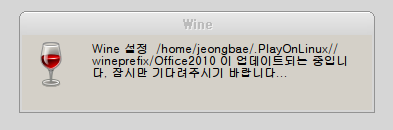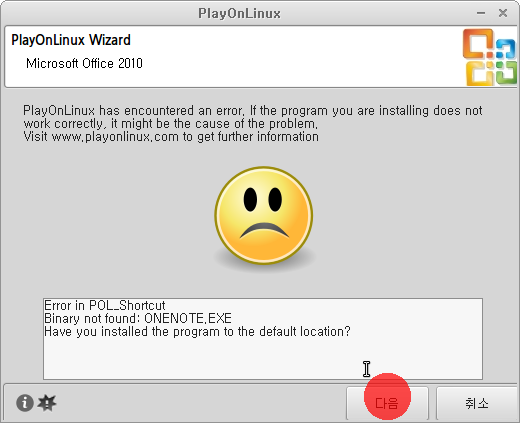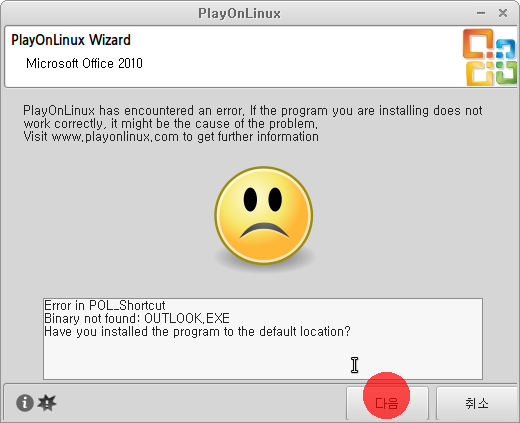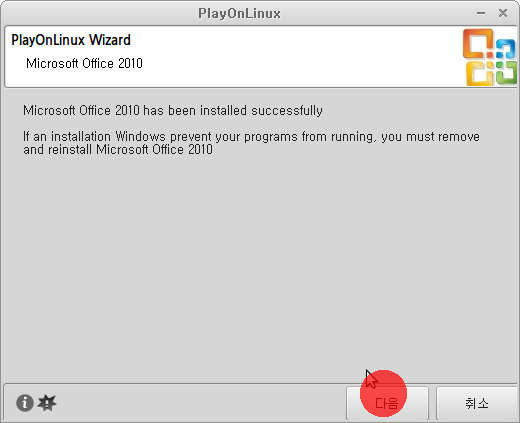리눅스 설치시 아래와 같은 파티션으로 설정
- 순서대로 설정 할 것
- swap와 /boot 파티션은 순서가 바뀌어도 상관 없나?
1. swap
- 스왑 - 4096 MB (4GB) - 주파티션
- 메모리 부족시 사용하는 하드디스크
- 메모리의 1.5~2배 권장, 32bit에서는 2GB 제한이 있음
- SSD의 경우에는 설정하지 말 것
2. /boot
- 부트 - 250MB - ex4 - 주파티션
- 200~300mb 사이. 용량이 작으면 빨리 읽어 부팅이 빠름
3. /
- 루트 - 40960 MB (40GB) - ex4 - 주파티션
- c:\windows 에 해당하는 개념. 20GB로도 충분?
4. /var
- 5120 MB (5GB) - ex4 - 논리파티션
- 설정해 주는 게 좋다
5. /tmp
- 임시 - 5120 MB (5GB) - ex4 - 논리파티션
- 보안상 설정해 줄 것
6. /home
- 홈 - 나머지 - ex4 - 논리파티션
- 설치되는 프로그램 및 사용자 데이터가 저장되는 공간
아래 참고
실제 ubuntu install 과정에서 나눈 파티션 (2TB기준)참고: http://0561blue.tistory.com/44
'컴퓨터-인터넷 > 리눅스' 카테고리의 다른 글
| .deb 파일 설치하기 (0) | 2017.01.02 |
|---|---|
| 우분투에 AMD Radeon 드라이버 설치 (0) | 2017.01.02 |
| 리눅스 (우분투) 에 카카오톡 설치하기 (0) | 2017.01.02 |
| [우분투] LibreOffice 한글 UI 설치하기 (0) | 2017.01.02 |
| [우분투] 시스템 트레이에서 Dropbox 아이콘 문제 해결 방법 (0) | 2017.01.02 |