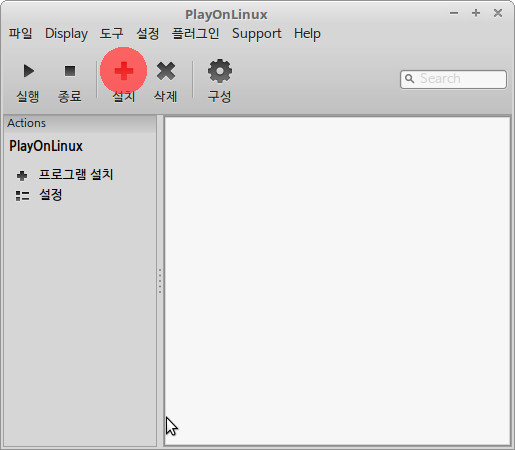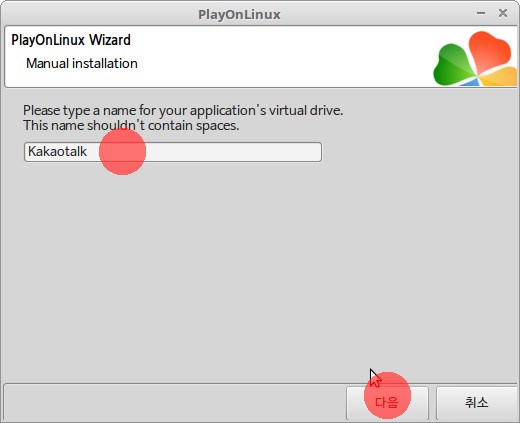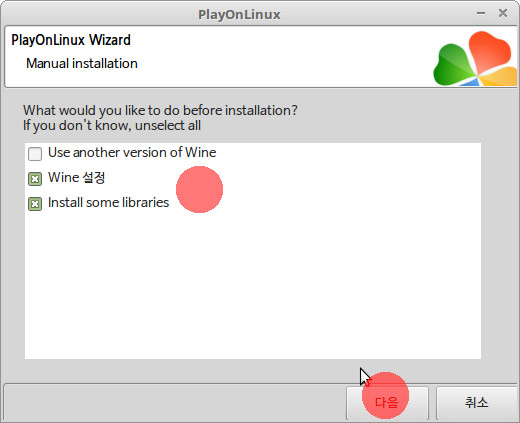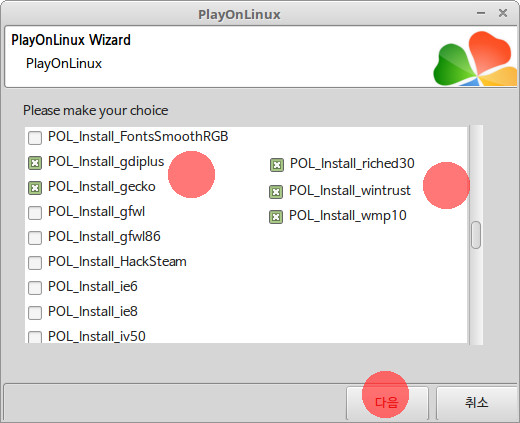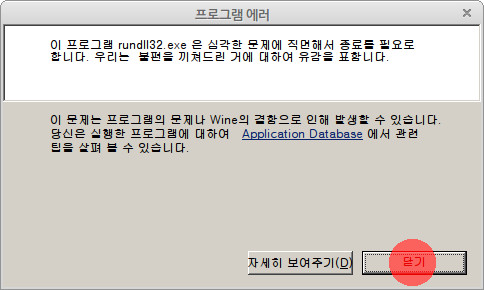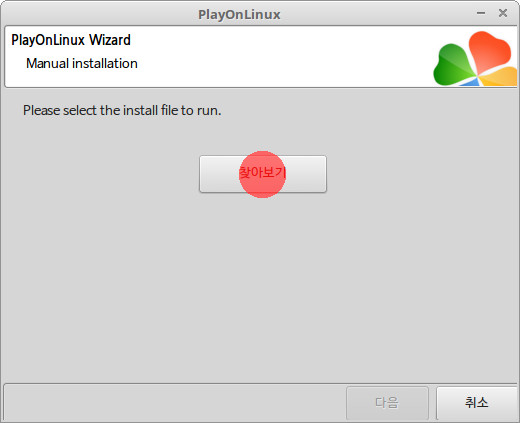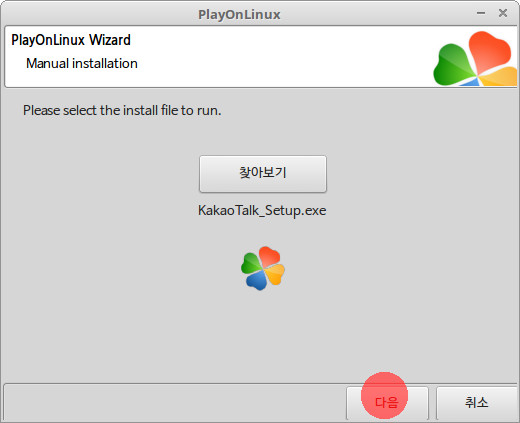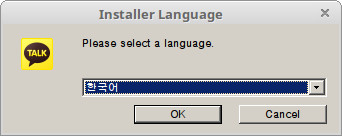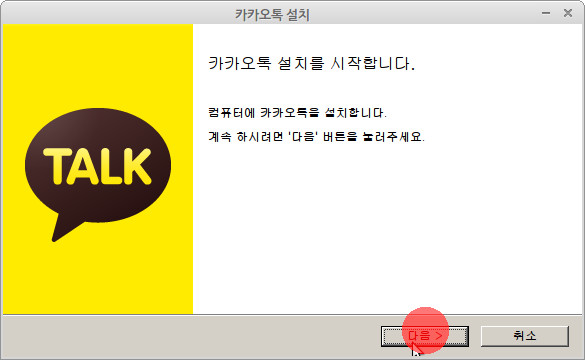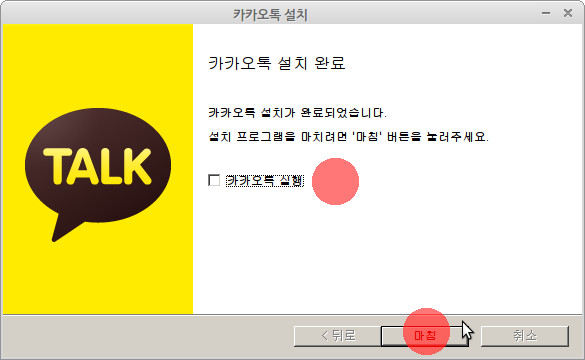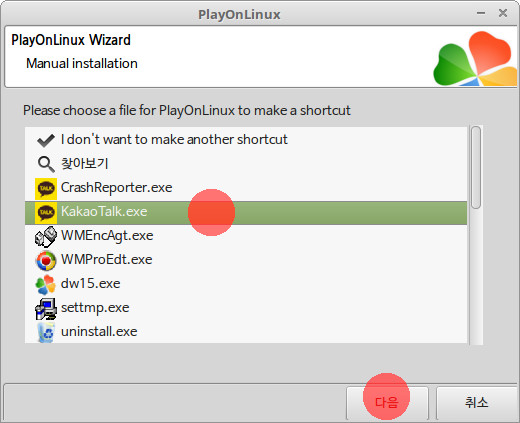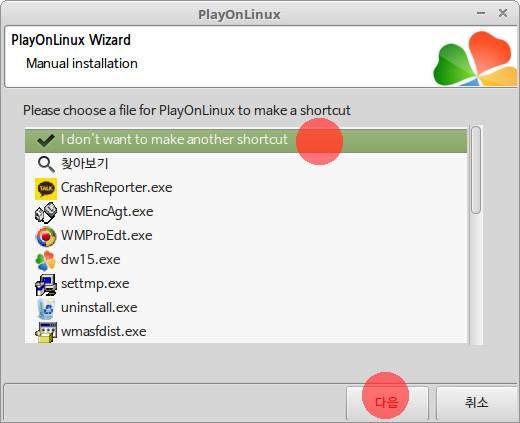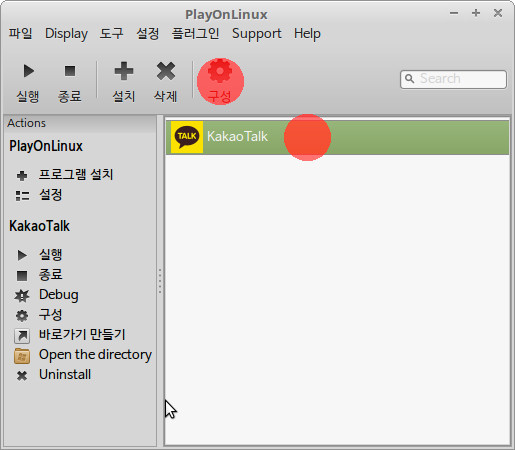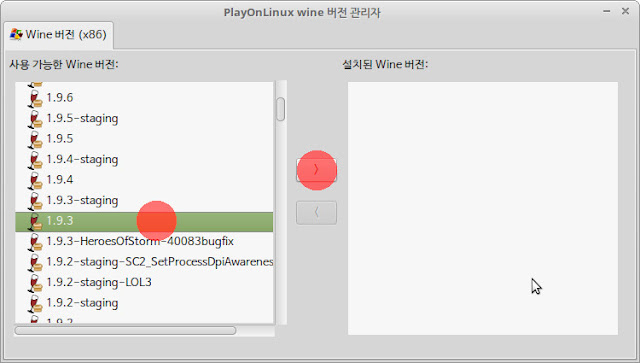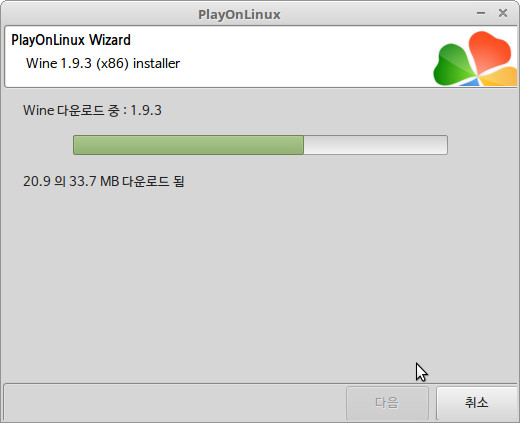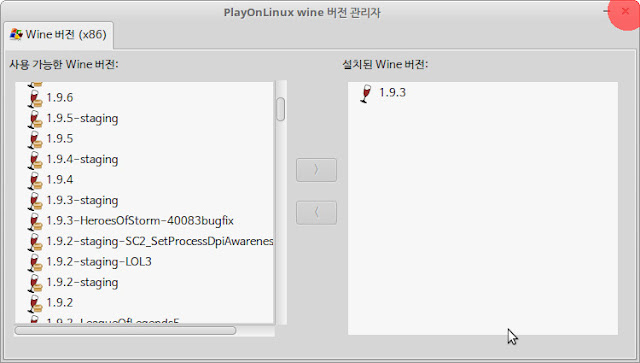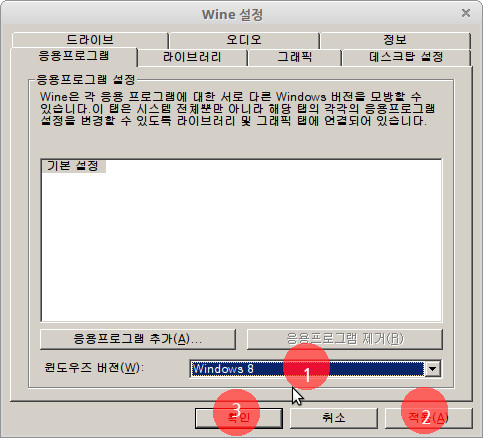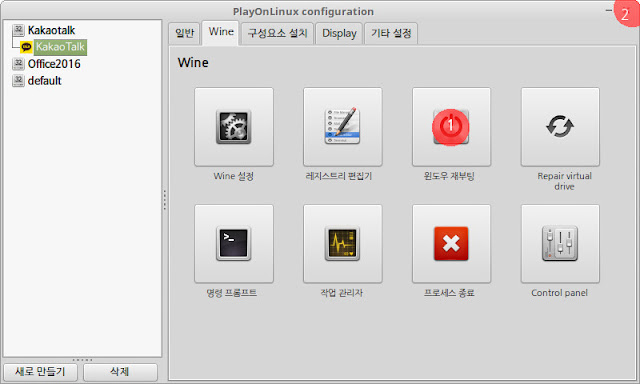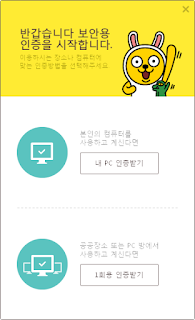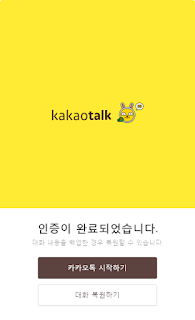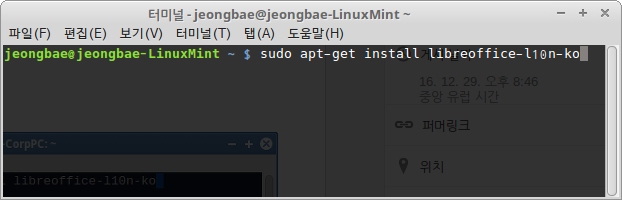윈도우 부팅 및 설치의 경우, 보통 구형 시스템의 경우에는 LEGACY(BIOS) 모드만을 지원하는 반면에, 최근의 시스템의 경우에는 UEFI 모드를 기본으로 하여 구동된다.
UEFI 모드가 기존의 레거시(BIOS) 모드에 비해, 실사용자가 느끼는 장점은 미비할 수도 있지만, 좀 더 빠른 부팅과 보안에 관한한 더 탁월하다고 할 수 있다. 특히, 특정 프로그램의 경우 (특히, 삼성복원솔루션(SRS)과 같은 복원프로그램 등의 부팅 관련 설정이 필요한 프로그램) 에는 반드시 UEFI 환경 (GPT) 을 요구하고 있다.
그런데, UEFI와 LEGACY 형태의 시스템을 모두 가지고 있거나 필요한 경우, 윈도우 설치 USB를 모드에 맞게 각각 제작하여 사용해야 하는 불편함이 있을 수 있다. 이럴 때 모드를 가리지 않고 사용할 수 있는 윈도우 설치 USB를 가지고 있다고 한다면, 편리할 것이다. 또한 이 방법은 Windows 8.1과 10에서 모두 유효하다.
* 준비물
1. USB 스틱
- 윈도우 설치 이미지 파일(iso)의 용량이 보통 4GB를 상회하기 때문에 8GB 이상이면 된다.
2. rufus 프로그램
- https://rufus.akeo.ie/ 에서 다운로드
3. 윈도우 설치 iso 파일
- 윈도우 공식사이트 (http://windowsiso.net/windows-10-iso/windows-10-creators-update-1709-download-build-16299-15/) 에서 다운로드
또는
- Microsoft Windows and Office ISO Download Tool (https://heidoc.net/ 또는 직접 https://heidoc.net/joomla/technology-science/microsoft/67-microsoft-windows-and-office-iso-download-tool) 를 이용하면 편리하다.
4. 7Zip (http://www.7-zip.org/) 또는 UltraISO (https://www.ezbsystems.com/ultraiso/)
- 개인적으로 7Zip 추천, 무료이고 가볍고 사용이 간편하다
I. UEFI와 LEGACY에서 작동 가능한 USB 스틱 준비
(1) USB를 연결하고, 위의 준비물 2의 rufus를 실행한다.
(2) rufus 화면에서 연결한 USB를 확인하고 포맷 옵션을 클릭한다.
(3) 화살표를 눌러 UEFI:NTFS를 선택한다
(4) 아래 그림과 같이 장치, 디스크 형식....., 파일 시스템 등을 확인하고 시작을 클릭한다.
(5) 확인을 클릭한다.
(6) 설치가 진행되고 있다.
(7) 설치과정은 금방 끝난다. "완료"라는 메시지를 확인하고, 닫기를 클릭한다.
(8) 설정이 완료된 USB에는 아래와 같이 두 개의 파일만 존재한다. 이것으로 USB의 기본적인 설정은 끝났다. 이제 윈도우 이미지 파일에서 설치 파일만 USB로 복사해 넣으면 끝난다.
II. USB에 윈도우 설치파일 복사하기
(1) (7Zip을 설치한 다음) 다운로드 받은 윈도우 설치 iso 파일을 불러 온다. 그런 다음, 전체파일을 USB 스틱으로 끌어다 놓으면 (복사하면) 모든 게 완료된다.
(2) 복사하는 중간에 autorun.inf가 이미 있다고 나오면 그냥 덮어쓰기 하면 된다. 파일 복사가 완료되면, USB 스틱의 내용은 아래와 같다.
(3) 이제 제작된(?) USB로 UEFI로든 LEGACY로든 윈도우 설치가 가능하다.






































 Autorun.zip
Autorun.zip